截图软件分享
PicPick截图神器使用体验 制作资料时,经常要准备各种素材,最后要准备成截图备用,一直用 windows自带的截图工具,总感觉功能太简单,找了一通,总算了解到 一款适用的工具PicPick。本文就记录一下使用过程,及碰到的问题与解 决方式。 官网 【下载】中有两种版本可以选择:安装版、便携版。本人觉得还是 【便携版】比较好,不必安装。 一、启动界面及设置 便携版解压后,点击 picpick.exe ,启动界面(如果提示有某个快捷键不 能注册,需在下文快捷键中设置新的热键): 【文件】界面 点击左下角【程序选项】,进入程序设置界面。 2023/3/29 11:02 2/12 这里着重介绍两个设置项目【编辑器】、【快捷键】。 2023/3/29 11:02 3/12 编辑器 默认在截图时,会先自动隐藏PicPick的界面,也就是不能截取PicPick, 如果把第一项不选,就可以截取PicPick本身的界面。 2023/3/29 11:02 4/12 快捷键 截图及调出工具,都是在此处设置热键。截图热键要记住才好,后面会 逐一介绍截图方式。【工具】中,主要介绍放大镜及白板。 二、工作界面介绍 启动程序后,点击左上角的 即可进入主界面。 PicPick的程序主界面分4个部分:文件、主页、分享、查看。 2023/3/29 11:02 5/12 主页-图像编辑器 【文件】界面,既是前面的启动界面,可以选择各种工具及截图方式。 【主页】是一个图像编辑器。 每次截图生成一个以【图像xx】命名的活页夹,可以在名字上鼠标右键 【重命名】,点击保存时,自动以活页夹的名字命名图片。未保存过的 截图,有红色方块,保存过的为绿色方块。 截图保存状态 【分享】界面,将当前截图发送到云平台或插入应用中。 2023/3/29 11:02 6/12 分享 【查看】界面,与【主页】的区别是此处只是看,不能编辑。 三、白板与放大镜工具 白板 PicPick启动后,点击设置的快捷键,可以调出以下白板界面。可以在当 前画面中进行涂写、勾画、放大、清除等功能,是一个演示工具(比如 远程教学、录屏演示)。白板操作,是先在当前界面截图,在截图上操 作。 白板 图标工具依次为: 选择工具、放大镜、钢笔工具、画直线、画右箭头直线、标记形状(矩 形、圆形、椭圆)、颜色、线宽、回退、前进、保存当前涂写界面、擦 除。 2023/3/29 11:02 7/12 选择【放大镜】(鼠标左键点一下,放大,右键点击缩小),查看需放 大区域,【标记形状】,选择【钢笔工具】涂写内容,【选择工具】拖 动图片查看,最后【保存】白板。 放大镜 细致地查看界面中鼠标所在区域细节,用快捷键调出。 随着鼠标移动,显示鼠标位置内容。并可以调整放大倍数。 四、截图功能演示 2023/3/29 11:02 8/12 截屏快捷键 截取全屏(PrintScreen键) 截取全屏 截取的区域包括底部工具栏。 截取活动窗口(Alt+PrintScreen) 2023/3/29 11:02 9/12 截取活动窗口 范围为当前显示在最上面的应用程序窗口。 截取窗口控件(Ctrl+PrintScreen) 截取工具栏 截取工具栏后的时间日期控件 将屏幕按照不同控件分成几个区域,可以分别选择截取。 截取滚动窗口(Ctrl+Alt+PrintScreen) 2023/3/29 11:02 10/12 截取滚动窗口很长,只取一部分显示 注意:截取sohu等主页时,如果浏览器最大化,会出现只滚动一下就停 止截图的情况。解决方式为,将浏览器宽度调整为与要截取区域大小相 似,再尝试即可。(感觉是截图工具判断搜狐等网站的两侧留白太大, 认为已经没有内容需要截取。)调整示例如下图。 2023/3/29 11:02 11/12 调整浏览器界面到此宽度,再进行滚动截屏 截取矩形区域(Shift+PrintScreen) 截取矩形区域 用鼠标拖动,选择要截取的矩形范围。 截取固定区域(Shift+Ctrl+PrintScreen) 截图效果与【截取矩形区域】类似,只是截图矩形区域大小固定。 固定区域大小设置 2023/3/29 11:02 12/12 进入此截图模式后,点击鼠标右键,弹出设置固定区域大小界面。 任意形状截取(Shift+Ctrl+Alt+PrintScreen) 截取任意形状 可以用按住鼠标,随意圈选截图。 PicPick作为一款可以免费使用的小工具集合,还是很实用的,只是其中 的滚动截屏功能需要改进一些。希望通过本文,大家能迅速上手这款效 率工具,对日常工作有所帮助。
如上来源于分享内容中的pdf可下载查看
链接:https://pan.baidu.com/s/1tY0Z8uVG8wmxONdBTHEsKQ?pwd=aicg
提取码:aicg
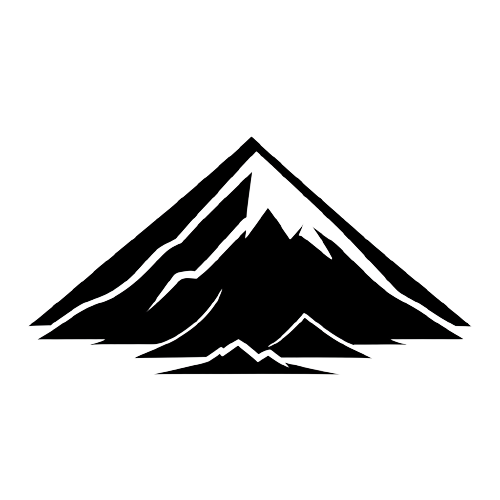

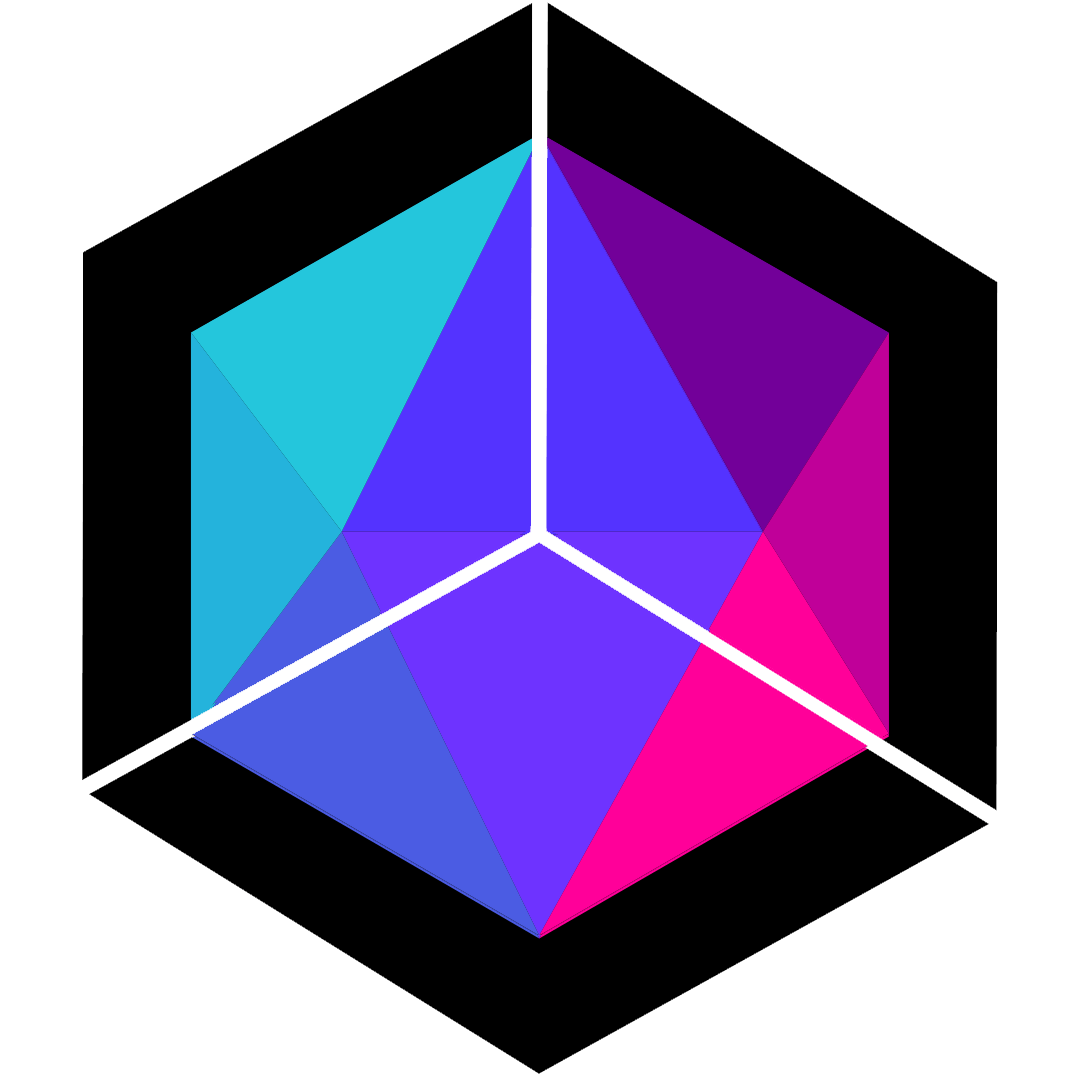
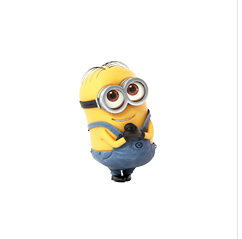
评论区